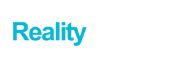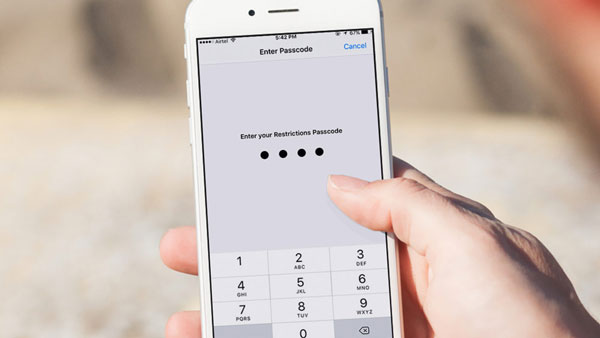Parental controls are an excellent way to ensure that your child uses their iPhone 6s responsibly. When keeping track of a child’s daily activities with an Apple device, you can see who they text, what websites they visit, and any photos or files they share over the internet. You may also restrict what content they can see and their online purchases to safeguard them from predators. It is important to do even if you have bought cheap phone for your children.
However, taking advantage of this feature can be a daunting task, especially if you are not a tech-savvy parent and you still find it hard to navigate the settings of a phone. To help you ace this task, we have provided simple steps below to guide you through setting up parental controls on your iPhone 6s device.
Contents
Enable Apple Family Sharing
To get started, go to Settings > Tap your name > Tap Family Sharing, then follow the onscreen instructions to set up your child’s family sharing group. You can add one or more adult family members that are Apple device users and designate them as guardians.
They will be able to monitor your child’s daily phone activities and will be instantly notified if threats occur. They can also have shared access to incredible Apple services such as Apple Card, Apple Music, Apple TV+, Apple News, and more.
Privacy
For this step, just head over to the privacy settings. From here, you can disable the following: Location Services, Siri and Find My iPhone (if enabled). If your device has a passcode set up for it, you’ll be prompted to enter this before proceeding further into the settings menu.
Now, if you want no one to access your child’s data without your consent (like metadata that logs where their photos were taken), you can disable this feature by following these steps:
- Tap Settings.
- Tap Privacy.
- Tap Location Services.
- Tap Camera.
- Under ‘Allow Location Access,’ choose Never.
Set Up Content Restrictions
Content restrictions prevent children from accessing certain types of content, such as pornography or violence. These restrictions give parents peace of mind, knowing their kids will not be exposed to inappropriate material while using their iPhones. You can do this by doing the simple steps below:
- Go to settings.
- Tap Screen Time
- Tap Turn On [screen time]
- Choose “This is My Device” or “This is My Child’s Device”
- Click Content & Privacy Restrictions. If asked, enter your passcode.
- Turn on Content & Privacy Restrictions.
After this feature is enabled, you can now set age-related restrictions for content on the internet, apps, books, iTunes, and Apple Store. You can go ahead and follow the onscreen instructions to set this thing up fully. In general, you can:
- Limit App Store purchases
- Block explicit content
- Filter certain web searches
- Restrict Siri and Web Center
- Manage changes to phone’s settings
Downtime and App Limits
Downtime and App Limits are Apple’s ways to help you manage your child’s device usage. For this step, just go to Settings > Screen Time > Downtime and/or App Limits > follow the onscreen instructions.
Downtime is a feature that allows you to set times during which your child’s phone can’t be used. This can be useful if you want to make sure they’re getting enough sleep or if they need to do their homework without being distracted by their phone.
App Limits allow you to limit the amount of time your child spends on specific apps each day. This is especially useful if they are spending too much time on games or other apps that don’t have educational value.
You should keep in mind that this feature does not allow you to set a timeframe for each app installed. Instead, it allows you to restrict apps based on categories that are set by Apple. These include:
- All Apps and Categories
- Reading & Reference
- Social Networking
- Health & Fitness
- Entertainment
- Productivity
- Education
- Creativity
- Games
- Other
You can monitor each selected category through the Screen Time window. It also has an icon that allows a child to ask for permission if they need more time. You can receive this request online as their guardian in the family sharing group. This is crucial for you to monitor what they do with their phones while you are away.
Communication Limits
The iPhone allows you to communicate with others via messaging apps, texts, and phone calls. It also allows users to communicate with other people through instant messaging and video chat if they have those services activated. But when your child is underage and has parental controls enabled on their devices you can manage who your child can contact or communicate with.
You can easily navigate this feature by going to the device’s Settings Menu > Tap Screen Time > Tap Your Child’s Name > Tap Communication Limits > Enter Password (if required). From here, you can choose whether to allow everyone to connect with your child or just limit it to a few friends and family members.
Conclusion
As you can see, setting up ‘Parental Controls’ on your child’s iPhone 6S can take quite a while. However, by following the steps above, you will be good to go! As a precautionary step, ensure that it has at least 128-bit encryption enabled. If you don’t want to take any chances, go for refurbished iPhones, as they have already been unlocked/unblocked and have the latest security features like biometrics.
Mobile Guru is a reputable supplier of refurbished phones of major brands and models. We have been serving the suburb of Melbourne for a quite long time now. Our team works hard to bring competitive price points to the market. We sell top-quality refurbished devices from the most popular brands in the world, like Apple, Samsung, and Google. Plus, we offer a staggering 24-month warranty for each product we put for sale.
For more information, feel free to contact via email at mobileguruaustralia.com.au or call us on 1300 362 017.