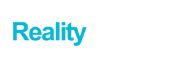Another computer is using the Printer : Many Windows 10 users are reporting to face a problem making use of their printer. When they are attempting to print something they’re prompted with ‘ Another computer is using the Printer ‘. If you are facing exactly the same problem then don’t worry, there are fixes available to solve your problem.
This problem occurs majorly as a result of old/incompatible printer drivers on your own computer or when the Printer Spooler service is not running on your own computer. Follow these fixes to solve your problem. Before proceeding for fixes, try for connecting your printer with another computer. Check when it is working fine on another computer. If it is working with another computer then choose these fixes.
You should try these initial workarounds to solve your problem.

Initial Workaround
- 1. Try to switch off the printer and then reconnect it to the computer.
- 2. Check if any Windows Update is pending. If there is any update pending, update your computer. Check if your problem is solved.
If some of these initial workarounds didn’t work out for you personally follow these solutions.
Contents
Fix 1: Reboot Printer Spooler service in your computer
You are facing ‘ Another computer is using your printer ‘ error may be as the Printer Spooler service is stopped on your own computer. To restart Printer Spooler service on your own computer follow these steps-
Before achieving this disconnect your computer with printer , either by eliminating the plug, or disabling the internet. After doing these steps given below , connect the printer again.
- 1. At first, type “Services” in the search box next to the Windows icon.
- 2. Then, go through the “Services” in the search result.
- 2. In the services window, get the “Print Spooler” service in the listing of services.
- Right click on the “Print Spooler” service and select “Restart” to restart the Print Spooler service.
- 3. Close Services window. Reboot your computer.
Connect the printer again.
After rebooting see if your problem is solved or not. If your problem is not solved yet then choose the fixes.
Fix 2: Update your Printer driver
The problem you’re facing along with your printer is may be happening because your printer driver is outdated. You are able to update your printer driver by following these steps-
- 1. Things you need to accomplish is type “Device Manager” in the search box.
- 2. Then, go through the “Device Manager” in the search result.
- 2. In the Device Manager window, find “Print queues” from the listing of the devices, select it to expand it.
- 3. Now, from the drop-down select the printer device that you are using . Right click on it and select “Update driver&rdquo ;.
- 3. At the next step, choose the choice “Search automatically for updated driver software&ldquo ;.
Wait till Windows looks for the compatible driver for your printer driver, downloads it and installs it. Then, reboot your computer.
Check if your problem has solved. If the problem still persists then choose the next fix.
Fix 3: Set your printer device as default
Another computer is using the Printer is causing the disturbance in your work, maybe as the printer device you’re using is not set since the default printing device on your own computer. To set your printer device as your default printing device on your own computer follow these steps.
- 1. Type “Printers & scanners” in the search box next to the Windows icon. Go through the “Printers & scanners&ldquo ;.
- 2. Now, on the best pane, you might find the listing of printers & scanners.
- 3. Uncheck the box beside “Let Windows manage my default printer ” option.
- 4. Now, from the listing of the printers go through the printer that you are using. After doing that, select “Manage&ldquo ;.
NOTE: (ONLY IF YOU ARE USING A CANNON PRINTER)
Canon printers are apt to be listed as two individual printers on your own computer. One of many printers is listed only with the straightforward name and another printer name is going to be with a “-WS” ( represents Web Service) at the end of the name. If are you facing the ‘ Another computer is using your printer ‘ error then may be because you’ve set “-WS” named Canon printer as your default printer. Like, if you have a Canon Pixma printer connected, you then might find these printer names in your settings window-
Canon Pixma G4010
Canon Pixma G4010 WS
Simply select the device without “-WS” ( Example- Cannon Pixma G4010) in your settings page and follow the remaining portion of the process.
- 5. Click “Set as default” in the Manage your device settings window.
Reboot your computer.
Check if your problem is solved or not.

Fix 4: Restart your computer and printer
Switching your computer and printer off and reconnecting them again can solve your problem. Restarting both computer and printer can reset the initial files and reconfigure printer settings to default settings.
- 1. Power down your computer and switch off your printer.
- 2. Unplug your computer and printer.
- 3. Await 5 minutes.Then, switch on your computer and printer. Connect your printer along with your computer.
Related: Uf Mobile Printing Via University Of Florida
Try printing something. Your Another computer is using the Printer problem ought to be solved.