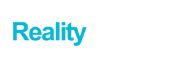In Steam games, you can press F12 to snap a screenshot of the current game, which can be known to all. However, where are Steam screenshots stored? You may be curious about it. If you do not know how to get into the Steam screenshot folder to discover all your Steam screenshots, this post will be able to assist you.
Steam is a well-known video game digital distribution platform developed by Valve. You can get the most recent and the most well-known games on Steam. Many PC gamers download or buy various games on Steam. So I feel that it’s the very first time you heard of Steam because it is really well-known.
Many users choose to move steam games when they take up much space. This guide will show you how to transfer steam games to another drive if you have the requirement.
Many of you will know that you could take a screenshot on Steam whilst playing games using the F12 key. When you press F12 key, it is going to take the screenshot and automatically save it on your computer.
However, where does Steam save screenshots? How to access Steam screenshot folder? When surfing on the internet, I find that lots of consumers are bothered by this issue. If you’re among them and don’t understand where Steam screenshots are, please keep reading.
This after will show you how to access Steam screenshots folder so that you can locate your stored screenshots with detailed steps and screenshots.
Let’s have a look one by one.
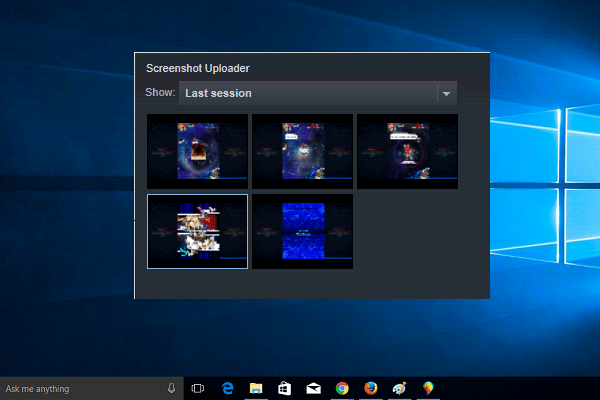
Contents
How to Access Steam Screenshots via Steam Screenshot Manager
Steam customer has got the built-in Screenshot supervisor, so you may take a look at the Steams screenshot via the Screenshot manager.
Here are the detailed steps.
- Step 1: Launch the Steam app. Click on View on the upper left corner of the Steam window.
- Step 2: Then choose Screenshots in the drop-down menu.
- Step 3: It is also possible to click the SHOW ON DISK button to view the Steam screenshot folder on your hard drive.
Now you should know how to access the Steam screenshots folder through the Steam screenshot manager. With the built-in Screenshot Manager, it is also possible to upload or delete those Steam screenshots at simplicity.
After the Steam service component doesn’t work, you might encounter the Steam service error when you start Steam on your computer. This guide is going to show you the repairs.
Of course this isn’t the only way to get Steam screenshots folder. It is also possible to find your saved screenshot by following the steps below.
How to Access the Screenshot Folder on your Hard Disk Directly
Each user has its own screenshot folder, where screenshots taken in the game are saved. This folder is located where Steam is currently installed. The default place is in local disk C. By obtaining the Steam screenshot folder in your hard disk, you can have a look at the game screenshots.
Now, let us have a look at the comprehensive measures.
- Step 1: Open Windows File Explorer or This PC in your computer.
- Step 2: Follow the path in order to open the Steam screenshots. You need to change the <yourSteamID> and <app – ID> for your own.
C:\ Program files (x86) \Steam\userdata\<yourSteamID>\760\remote\<app – ID>\screenshots.
Notice: If you don’t understand your SteamID, you can open your Steam client. Check the box which reads”Display Steam URL speech when accessible ” and clicks OK to store. Then go to look at my profile. The number at the end of the URL is the SteamID.
Changing Steam Screenshot Folder Location
The steam screenshot folder location could be changed. If you have to alter the Steam screenshot folder, it is possible to follow the steps below.
- Step 1: Open the Steam.
- Step 2: On the primary interface, click on View > Settings.
- Step 3: About the pop-up window click In-Game.
- Step 4: Pick the Screenshot Folder listed under the screenshot shortcut key option.
- Step 5. Then you may select or create a new folder to store the Steam screenshots.
Also read: How To Xbox x360ce Controller Emulator on PC
Now you should understand how to access the Steam screenshot folder and then change its location. If you don’t understand where Steam screenshots are saved, you can follow the steps above to find the Steam screenshot folder and have a look at your Steams screenshots.