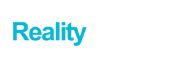Gantt charts templates are one of the most powerful tools to see how 0-100 percent you go and where problems could occur. With a Gantt chart, each task is quickly and intuitively seen according to its time and dependence (i.e. what needs to be done before that task can be done).

Gantt Charts templates are simple in nature but a little more complex in execution like other aspects of project management.
Contents
What is a Gantt chart?
The Gantt charts are useful instruments for project management and planning. Managers of goods use Gantt charts in many respects. In order to monitor your strategic planning, product release or user testing initiatives, for example, you should build a Gantt chart. Here you can easily see what to do and when with the free Excel & Powerpoint templates offered. Pick a selection of examples and change each graph to match your needs.
How to create a Gantt Chart templates in Excel?
As an option, the built-in Gantt chart template is not provided for Microsoft Excel. Nevertheless, by using the Bar Graph and some formatting you can easily construct a Gantt chart in Excel.
Follow the steps below and in less than 3 minutes you can generate a basic Gantt chart template:
- All about clarification is in Gantt Charts. So you should take your first step in naming both the project workbook and the chart.
Click the chart once. Chart Design > Add Charts > Title and Above Chart can be selected in the top toolbar. Using something basic but unique, such as site redesign or the V2.0 app. Also please note that in addition to your name and the leading team responsible for questions concerning the Gantt charts, the project title is at the top of the workbook.
- You will list the tasks and any information about them in the table next door to your Gantt Chart. Start with only naming them. You want to be granular here because every job should represent a clearly defined and feasible piece of work in a specific timeframe.
Only click and rename every cell in the table. The names are changed on the chart itself automatically.
- To update the Start and End date, click on each task. The amount of time will be measured automatically to tell you how much time the job will take.
- Click the task-related cell once. Form Milestone name. Sort. Tap on the Paint Bucket Tool next in the top toolbar. Select a colour that displays the milestone. Repeat in the milestone for every project.
- The colours of your Gantt Chart tasks will now be changed to the same as your explanations. To select all of these bars, click on any bar in the Gantt chart and, then right-click the bar you wish to change. Make sure that your fill is set to Solid Fill, then pick the bucket and use the same colour as the bowl.
- You can make a few final edits to customize the Gantt charts template in Excel once you have finalized all the tasks. Modify fonts. Move the time scale around to explain and simplify the Gantt Chart templates. Then print out or bring your team with you.
Conclusion
An overall bar chart displaying a project plan and its development over time is a horizontal bar chart. In project management, Gantt chart templates are extremely useful because they allow you to track the status of project tasks. They also chart time limits, milestones, and working hours.