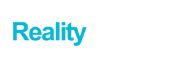Minecraft is a sandbox video game released in 2011 that is still quite common today. It’s regarded as the single best selling game ever with over 176 million copies sold. Estimates place there are approximately 112 million active monthly gamers. Even though this is a good game there are cases when particular issues can happen. In this newest installment of our Tracking series, we’ll handle the Minecraft not responding issue.
How To Fix Minecraft Not Responding
Before doing any of the suggested troubleshooting steps listed under its very best to reboot your PC. This can refresh the windows 10 operating system and will often fix the majority of the public issues brought on by a software glitch.

There are lots of factors that could result in this specific issue ranging from an obsolete Java variant to a corrupted match setup. Listed below are the recommended cleaning measures you want to do to fix Minecraft not responding issue.
Try upgrading Java
Among the key causes of this issue is an obsolete Java version that’s the reason you must be certain your computer has the most recent version installed.
First, find out whether your operating system is 32bit or 64bit.
- Right-click on This-PC present in your Desktop and choose Properties.
- In the front of System, type check the kind of operating system installed on your own PC.
Installing Java
- Extract the document that you simply download to an available site. Open the folder and then copy the document type folder which you see.
- Press Windows + E to start Windows Explorer and browse to the following route:
- C:\Program Files\Java (such as 32 bit), C:\Program Files (x86)\Java (for 64 bit)
Glue the document that you copied to the place. Ensure you copy the title of the folder that we simply glued.
Check if the Minecraft not responding issue still occurs.
Be sure to have the Latest Windows version
There are instances once the problem can be caused by an outdated Windows version. Make sure that you have the latest updates installed.
- Press Windows + S, kind “update” from the dialog box and open the application.
- Click on the button Check for updates.
Run Minecraft as an administrator
Try to test if running the game as an administrator fixes the Minecraft not responding problem.
- executable.
- Click on it and choose Properties.
- Click Compatibility Employing the top of the window and check the option Run the program as a administrator. Restart your computer and start the game.
Assess if the Minecraft not responding issue still occurs.
Disable the mods
Minecraft is popular for its mods which players may install. Even though this can enhance how you play the sport occasionally it may cause issues. Consider disabling any mod that you have enabled then assess if the issue still occurs.
Updating the graphics drivers
- Press Windows + R, type “devmgmt.msc” from the dialog box and press Input.
- In the device manager, expand the category of Screen adapters, right-click on the graphics hardware and choose Update driver. Check if the issue is resolved.
- Permit Windows upgrade the latest drivers automatically.
- Restart your own PC.
Check if the Minecraft not responding issue still happens.
Reinstalling Minecraft
In case the above steps fail to fix the Minecraft not responding problem then you should uninstall then reinstall Minecraft.
- Go to your Program Data Folder,%AppData%. To find it, then press on Win+R, type%appdata%\.minecraft, then click “OK”
- Drag the .minecraft folder to the garbage
- Go to https://www.minecraft.net/da-dk/download and then download and install the game customer.
Also read: 6 Of The Most Underrated Minecraft Mods
Using all these steps carefully successfully solved the issue Minecraft Not Responding. If you have any questions in mind then feel free to contact us.